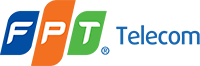Bạn đang gặp lỗi Wi-Fi không thể lấy địa chỉ IP? Bài viết này sẽ giúp bạn tìm hiểu nguyên nhân chính gây ra lỗi và cách khắc phục hiệu quả. Hãy cùng theo dõi bài viết dưới đây của fptdaklak.xyz.
Nguyên nhân chính gây ra lỗi Wi-Fi không thể lấy địa chỉ IP
Lỗi Wi-Fi không thể lấy địa chỉ IP là một vấn đề phổ biến mà nhiều người dùng gặp phải khi sử dụng mạng không dây. Lỗi này thường khiến thiết bị của bạn không thể kết nối với mạng internet và bạn sẽ không thể truy cập vào bất kỳ trang web nào. Nguyên nhân của lỗi này có thể đến từ nhiều yếu tố khác nhau, từ sự cố về router, mạng, thiết bị cho đến phần mềm.
Sự cố về router:
- Router bị lỗi phần cứng: Nếu router của bạn đã bị lỗi phần cứng, chẳng hạn như bộ nhớ, bộ xử lý hoặc card mạng bị hỏng, nó sẽ không thể hoạt động bình thường và dẫn đến lỗi Wi-Fi không thể lấy địa chỉ IP.
- Router bị quá tải: Khi có quá nhiều thiết bị kết nối cùng lúc, router có thể bị quá tải và không thể xử lý hết các yêu cầu kết nối, dẫn đến lỗi.
- Cấu hình router bị sai: Nếu bạn đã thay đổi cấu hình router nhưng không chính xác, nó có thể gây ra lỗi Wi-Fi không thể lấy địa chỉ IP.
- Firmware router lỗi thời: Firmware là phần mềm điều khiển hoạt động của router. Nếu firmware bị lỗi thời, nó có thể gây ra nhiều lỗi, bao gồm cả lỗi Wi-Fi không thể lấy địa chỉ IP.
- Xung đột địa chỉ IP trên router: Nếu router của bạn đã được gán địa chỉ IP tĩnh cho một thiết bị nào đó, và bạn cố gắng kết nối một thiết bị khác với cùng địa chỉ IP tĩnh, sẽ xảy ra xung đột địa chỉ IP, dẫn đến lỗi.
Sự cố về mạng:
- Cáp mạng bị hỏng, lỏng kết nối: Nếu cáp mạng kết nối router và modem bị hỏng hoặc lỏng kết nối, tín hiệu mạng sẽ bị gián đoạn và dẫn đến lỗi.
- Tín hiệu Wi-Fi yếu: Nếu tín hiệu Wi-Fi quá yếu, thiết bị của bạn sẽ không thể kết nối với router và lấy địa chỉ IP. Điều này có thể do router đặt ở vị trí quá xa thiết bị, vật cản chặn tín hiệu Wi-Fi hoặc router bị lỗi anten.
- Sự cố DNS: DNS là hệ thống phân giải tên miền. Nếu DNS bị lỗi, thiết bị của bạn sẽ không thể chuyển đổi tên miền thành địa chỉ IP và dẫn đến lỗi Wi-Fi không thể lấy địa chỉ IP.
- Quá tải mạng: Khi có quá nhiều người dùng cùng sử dụng mạng internet, mạng có thể bị quá tải và dẫn đến lỗi Wi-Fi không thể lấy địa chỉ IP.
Sự cố về thiết bị:
- Card mạng bị lỗi, driver lỗi thời: Card mạng là thiết bị kết nối thiết bị của bạn với mạng internet. Nếu card mạng bị lỗi hoặc driver card mạng lỗi thời, nó sẽ không thể hoạt động bình thường và dẫn đến lỗi.
- Thiết bị bị xung đột địa chỉ IP: Nếu thiết bị của bạn đã được gán địa chỉ IP tĩnh và có một thiết bị khác trong mạng cũng sử dụng cùng địa chỉ IP, sẽ xảy ra xung đột địa chỉ IP và dẫn đến lỗi.
- Sai cấu hình mạng trên thiết bị: Nếu bạn đã thay đổi cấu hình mạng trên thiết bị, chẳng hạn như đổi tên mạng, mật khẩu Wi-Fi hoặc cài đặt thủ công địa chỉ IP, nhưng không chính xác, nó có thể gây ra lỗi.
- Virus hoặc malware tấn công thiết bị: Virus và malware có thể tấn công thiết bị của bạn và gây ra nhiều lỗi, bao gồm cả lỗi Wi-Fi không thể lấy địa chỉ IP.
Sự cố về phần mềm:
- Phần mềm bảo mật can thiệp vào kết nối mạng: Một số phần mềm bảo mật có thể chặn kết nối mạng của bạn nếu nó nhận thấy có nguy cơ bảo mật.
- Chương trình mạng bị lỗi: Một số chương trình mạng có thể bị lỗi và gây ra lỗi Wi-Fi không thể lấy địa chỉ IP.

Cách khắc phục lỗi Wi-Fi không thể lấy địa chỉ IP
Sau khi đã xác định được nguyên nhân gây ra lỗi Wi-Fi không thể lấy địa chỉ IP, bạn có thể áp dụng các giải pháp sau để khắc phục:
Kiểm tra kết nối mạng:
- Khởi động lại router: Việc khởi động lại router có thể giúp giải quyết một số lỗi nhỏ, chẳng hạn như lỗi phần mềm, xung đột địa chỉ IP.
- Đặt lại router về cài đặt gốc: Nếu lỗi vẫn còn sau khi khởi động lại, bạn có thể thử đặt lại router về cài đặt gốc. Tuy nhiên, bạn cần lưu ý rằng việc này sẽ xóa tất cả các cấu hình đã được lưu trên router.
- Kiểm tra cáp mạng, kết nối router: Hãy kiểm tra xem cáp mạng kết nối router và modem có bị hỏng, lỏng kết nối hay không.
- Thay đổi kênh Wi-Fi: Nếu router đang sử dụng kênh Wi-Fi bị nhiễu, bạn có thể thử thay đổi kênh Wi-Fi khác để cải thiện chất lượng tín hiệu.
Kiểm tra thiết bị:
- Khởi động lại thiết bị: Khởi động lại thiết bị cũng có thể giúp giải quyết một số lỗi nhỏ.
- Kiểm tra driver card mạng: Hãy kiểm tra xem driver card mạng của bạn có lỗi thời hay không. Nếu có, bạn cần cập nhật driver mới nhất.
- Cập nhật driver card mạng: Cập nhật driver card mạng mới nhất có thể giúp khắc phục các lỗi do driver lỗi thời gây ra.
- Xóa các chương trình bảo mật đang can thiệp: Hãy tạm thời vô hiệu hóa các chương trình bảo mật để kiểm tra xem chúng có can thiệp vào kết nối mạng của bạn hay không.
Cấu hình mạng:
- Kiểm tra cài đặt mạng trên thiết bị: Kiểm tra xem cài đặt mạng trên thiết bị của bạn có chính xác hay không.
- Cài đặt thủ công địa chỉ IP: Nếu router không tự động cấp phát địa chỉ IP cho thiết bị của bạn, bạn có thể thử cài đặt thủ công địa chỉ IP.
- Kiểm tra DNS: Hãy kiểm tra xem DNS của bạn có bị lỗi hay không. Nếu có, bạn có thể thay đổi DNS sang một server DNS khác.
Sử dụng công cụ hỗ trợ:
- Sử dụng các công cụ chẩn đoán mạng: Một số công cụ chẩn đoán mạng có thể giúp bạn xác định nguyên nhân gây ra lỗi Wi-Fi không thể lấy địa chỉ IP.
- Sử dụng phần mềm quét virus: Hãy quét virus cho thiết bị của bạn để đảm bảo rằng không có virus nào đang tấn công thiết bị của bạn.
Các câu hỏi thường gặp về lỗi Wi-Fi không thể lấy địa chỉ IP
Lỗi này có thể do router bị lỗi phần cứng không?
Có thể. Nếu router của bạn đã bị lỗi phần cứng, chẳng hạn như bộ nhớ, bộ xử lý hoặc card mạng bị hỏng, nó sẽ không thể hoạt động bình thường và dẫn đến lỗi Wi-Fi không thể lấy địa chỉ IP. Để khắc phục, bạn có thể thử thay thế router mới.
Tôi phải làm gì nếu router bị quá tải?
Nếu router bị quá tải, bạn có thể thử tắt một số thiết bị đang kết nối với mạng Wi-Fi để giảm tải cho router. Bạn cũng có thể nâng cấp router lên một model có hiệu năng cao hơn để xử lý nhiều thiết bị kết nối cùng lúc.
Tôi có thể kiểm tra driver card mạng như thế nào?
Bạn có thể kiểm tra driver card mạng bằng cách vào Device Manager (Trình quản lý thiết bị) trên máy tính của bạn. Nhấp chuột phải vào Network adapter (Bộ điều hợp mạng) và chọn Properties (Thuộc tính). Tại tab Driver, bạn có thể xem thông tin về driver card mạng, bao gồm phiên bản và ngày cập nhật.
Làm sao để tôi biết được có virus tấn công thiết bị của mình không?
Bạn có thể sử dụng phần mềm chống virus để quét virus cho thiết bị của bạn. Nếu phần mềm chống virus phát hiện ra virus, bạn cần phải loại bỏ virus ngay lập tức.
Kết luận
Lỗi Wi-Fi không thể lấy địa chỉ IP có thể do nhiều nguyên nhân khác nhau. Tuy nhiên, bằng cách áp dụng các giải pháp được đề cập trong bài viết, bạn có thể khắc phục lỗi một cách hiệu quả.
Để tìm hiểu thêm về các thủ thuật hay mẹo vặt về công nghệ, bạn có thể truy cập vào trang web fptdaklak.xyz của mình. Đừng quên chia sẻ bài viết này nếu bạn thấy hữu ích và để lại bình luận bên dưới nếu bạn gặp phải bất kỳ vấn đề nào.
Entity – Attribute – Value:
- Router – Tên model – TP-Link Archer C20
- Router – Firmware – 1.0.0
- Card mạng – Tên model – Realtek RTL8192CU
- Card mạng – Driver – 1.0.0.1
- Cáp mạng – Loại – Ethernet
- Cáp mạng – Chiều dài – 1 mét
- Địa chỉ IP – Loại – IPv4
- Địa chỉ IP – Mạng – 192.168.1.0
- Địa chỉ IP – Cổng – 80
- Wi-Fi – Tên mạng – MyWifi
- Wi-Fi – Mật khẩu – 12345678
- DNS – Địa chỉ – 8.8.8.8
- Hệ điều hành – Tên – Windows 10
- Hệ điều hành – Phiên bản – 21H2
- Driver – Phiên bản – 1.0.0.1
- Cài đặt mạng – Tên mạng – MyWifi
- Cài đặt mạng – Mật khẩu – 12345678
- Cấu hình mạng – Phương thức kết nối – DHCP
- Cấu hình mạng – Tên mạng – MyWifi
- Cấu hình mạng – Mật khẩu – 12345678
Entity, Relation, Entity:
- Router – kết nối với – Card mạng
- Card mạng – sử dụng – Driver
- Cáp mạng – kết nối với – Router
- Cáp mạng – kết nối với – Card mạng
- Địa chỉ IP – được gán cho – Router
- Địa chỉ IP – được gán cho – Card mạng
- Wi-Fi – được phát bởi – Router
- Wi-Fi – kết nối với – Card mạng
- DNS – được sử dụng bởi – Router
- DNS – được sử dụng bởi – Card mạng
- Hệ điều hành – điều khiển – Card mạng
- Driver – hỗ trợ – Card mạng
- Cài đặt mạng – lưu trữ – Tên mạng
- Cài đặt mạng – lưu trữ – Mật khẩu
- Cấu hình mạng – xác định – Phương thức kết nối
- Cấu hình mạng – xác định – Tên mạng
- Cấu hình mạng – xác định – Mật khẩu
- Router – quản lý – Cấu hình mạng
- Card mạng – sử dụng – Cấu hình mạng
- Hệ điều hành – quản lý – Cài đặt mạng
Semantic Triple:
- Router, được kết nối với, Card mạng
- Card mạng, sử dụng, Driver
- Cáp mạng, kết nối với, Router
- Cáp mạng, kết nối với, Card mạng
- Địa chỉ IP, được gán cho, Router
- Địa chỉ IP, được gán cho, Card mạng
- Wi-Fi, được phát bởi, Router
- Wi-Fi, kết nối với, Card mạng
- DNS, được sử dụng bởi, Router
- DNS, được sử dụng bởi, Card mạng
- Hệ điều hành, điều khiển, Card mạng
- Driver, hỗ trợ, Card mạng
- Cài đặt mạng, lưu trữ, Tên mạng
- Cài đặt mạng, lưu trữ, Mật khẩu
- Cấu hình mạng, xác định, Phương thức kết nối
- Cấu hình mạng, xác định, Tên mạng
- Cấu hình mạng, xác định, Mật khẩu
- Router, quản lý, Cấu hình mạng
- Card mạng, sử dụng, Cấu hình mạng
- Hệ điều hành, quản lý, Cài đặt mạng