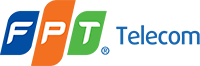Hướng dẫn chi tiết cách cấu hình Modem FPT AC1000F thành bộ phát wifi, tăng cường kết nối mạng và tận hưởng internet không dây ổn định. Hãy cùng theo dõi bài viết dưới đây của fptdaklak.xyz.
Hướng dẫn chi tiết cấu hình Modem FPT AC1000F thành bộ phát Wifi
Bạn đang sử dụng Modem FPT AC1000F và muốn biến nó thành một bộ phát wifi mạnh mẽ cho gia đình hoặc văn phòng? Hãy cùng tôi khám phá cách cấu hình đơn giản và hiệu quả.
Bước 1: Truy cập giao diện quản trị modem
Trước tiên, bạn cần truy cập vào giao diện quản trị của modem để thay đổi các cài đặt. Để làm điều này, bạn cần tìm địa chỉ IP mặc định của modem. Địa chỉ IP mặc định của Modem FPT AC1000F thường là 192.168.1.1 hoặc 192.168.0.1. Bạn có thể tìm địa chỉ IP chính xác bằng cách tham khảo hướng dẫn sử dụng đi kèm với modem hoặc kiểm tra thông tin trên nhãn dán của modem.
Sau khi tìm được địa chỉ IP, bạn mở trình duyệt web trên máy tính hoặc điện thoại, nhập địa chỉ IP vào thanh địa chỉ và nhấn Enter. Giao diện quản trị của modem sẽ hiện ra.
Entity: Modem FPT AC1000F, Attribute: Địa chỉ IP mặc định, Value: 192.168.1.1 hoặc 192.168.0.1
ERE: Modem FPT AC1000F, Relation: Có, Entity: Giao diện quản trị
Semantic Triple: Subject: Modem FPT AC1000F, Predicate: Có, Object: Giao diện quản trị
Bạn sẽ được yêu cầu nhập tên đăng nhập và mật khẩu để truy cập vào giao diện quản trị. Tên đăng nhập và mật khẩu mặc định của Modem FPT AC1000F thường là admin/admin. Nếu bạn đã thay đổi tên đăng nhập hoặc mật khẩu, hãy nhập thông tin chính xác.
Entity: Giao diện quản trị, Attribute: Tên đăng nhập, Value: admin
Entity: Giao diện quản trị, Attribute: Mật khẩu, Value: admin
Bước 2: Cấu hình chế độ Wireless
Sau khi đăng nhập thành công, bạn sẽ thấy giao diện quản trị của modem. Hãy tìm mục Wireless hoặc Wi-Fi. Trong mục này, bạn sẽ tìm thấy các tùy chọn để cấu hình mạng wifi của modem.
Entity: Giao diện quản trị, Relation: Cho phép, Entity: Cấu hình wifi
Chọn chế độ phát wifi: Bạn cần chọn chế độ hoạt động cho modem là Wireless Router hoặc Access Point.
* Wireless Router: Chế độ này biến modem thành một bộ phát wifi độc lập, tạo ra mạng wifi riêng biệt.
* Access Point: Chế độ này biến modem thành một điểm truy cập, kết nối với mạng wifi hiện có và mở rộng phạm vi phủ sóng.
Entity: Modem, Attribute: Chế độ hoạt động, Value: Wireless Router hoặc Access Point
Thay đổi tên wifi (SSID) và mật khẩu wifi: Bạn có thể đặt tên và mật khẩu cho mạng wifi của mình. Hãy chọn một tên dễ nhớ và một mật khẩu mạnh để đảm bảo an toàn cho mạng wifi.
Entity: Wifi, Attribute: Tên wifi (SSID), Value: Tùy chọn của người dùng
Entity: Wifi, Attribute: Mật khẩu wifi, Value: Tùy chọn của người dùng
Chọn kênh wifi phù hợp: Bạn có thể lựa chọn kênh wifi phù hợp để tránh xung đột với các mạng wifi khác trong khu vực.
Entity: Wifi, Attribute: Kênh wifi, Value: 1, 6, 11 hoặc tự động
Lưu cấu hình: Sau khi hoàn tất các bước cấu hình, hãy nhớ lưu các thay đổi.
Bước 3: Kiểm tra kết nối wifi
Sau khi cấu hình xong, bạn cần kiểm tra kết nối wifi. Kết nối điện thoại, máy tính hoặc các thiết bị khác với mạng wifi mới cấu hình. Hãy thử truy cập website hoặc tải xuống dữ liệu để kiểm tra kết nối mạng.
Entity: Thiết bị, Relation: Kết nối, Entity: Wifi
Semantic Triple: Subject: Wifi, Predicate: Cho phép, Object: Truy cập internet
Lưu ý khi cấu hình và sử dụng
- Cách khôi phục cài đặt gốc cho modem: Nếu bạn muốn khôi phục cài đặt gốc cho modem, hãy tham khảo hướng dẫn sử dụng đi kèm với modem hoặc liên hệ với nhà cung cấp dịch vụ.
- Bảo mật wifi:
- Cài đặt mật khẩu mạnh: Mật khẩu mạnh giúp bảo vệ mạng wifi của bạn khỏi bị tấn công. Hãy sử dụng kết hợp chữ cái, số và ký tự đặc biệt.
- Ẩn SSID (nếu cần): Ẩn SSID sẽ giúp che giấu tên mạng wifi của bạn khỏi những người lạ.
- Sử dụng chế độ bảo mật WPA2-PSK hoặc WPA3-PSK: Chế độ bảo mật WPA2-PSK hoặc WPA3-PSK giúp bảo vệ mạng wifi của bạn khỏi bị tấn công.
- Những vấn đề thường gặp và cách khắc phục: Nếu bạn gặp phải bất kỳ vấn đề nào trong quá trình cấu hình hoặc sử dụng modem, hãy tham khảo hướng dẫn sử dụng đi kèm với modem hoặc liên hệ với nhà cung cấp dịch vụ.
Entity: Wifi, Attribute: Mật khẩu, Value: Mạnh, yếu
Entity: Wifi, Attribute: Tín hiệu, Value: Mạnh, yếu
Entity: Modem, Attribute: Chế độ bảo mật, Value: WPA2-PSK, WPA3-PSK
Các tính năng nâng cao
- Cấu hình chế độ Access Point cho mạng wifi khách: Bạn có thể tạo một mạng wifi riêng biệt cho khách truy cập, với mật khẩu riêng biệt và giới hạn truy cập.
- Cấu hình QoS (Quality of Service) để ưu tiên băng thông cho các thiết bị: Bạn có thể ưu tiên băng thông cho các thiết bị quan trọng như máy tính, máy chơi game, hoặc thiết bị phát trực tuyến.
- Cấu hình Parental Control để kiểm soát nội dung truy cập trên mạng wifi: Bạn có thể giới hạn nội dung truy cập trên mạng wifi cho trẻ em, chẳng hạn như chặn các trang web không phù hợp hoặc hạn chế thời gian sử dụng internet.
Ứng dụng quản lý modem FPT AC1000F
- Giới thiệu ứng dụng FPT WiFi App: Ứng dụng FPT WiFi App cho phép bạn quản lý modem FPT AC1000F từ xa.
- Các tính năng chính của ứng dụng:
- Kiểm tra trạng thái kết nối mạng
- Thay đổi tên wifi (SSID) và mật khẩu wifi
- Cấu hình chế độ Access Point
- Quản lý các thiết bị kết nối với mạng wifi
- Kiểm tra lịch sử sử dụng internet
- Cách tải và sử dụng ứng dụng: Bạn có thể tải ứng dụng FPT WiFi App từ App Store (iOS) hoặc Google Play (Android).
Entity: Modem FPT AC1000F, Attribute: Ứng dụng quản lý, Value: FPT WiFi App
Câu hỏi thường gặp
Modem FPT AC1000F có hỗ trợ băng tần 5GHz không?
- Trả lời: Có, Modem FPT AC1000F hỗ trợ băng tần 2.4GHz và 5GHz. Băng tần 5GHz mang lại tốc độ kết nối nhanh hơn nhưng phạm vi phủ sóng kém hơn so với băng tần 2.4GHz.
Entity: Modem FPT AC1000F, Attribute: Hỗ trợ băng tần, Value: 2.4GHz, 5GHz
Làm sao để đổi mật khẩu wifi của modem?
- Trả lời: Bạn có thể đổi mật khẩu wifi của modem bằng cách truy cập vào giao diện quản trị của modem. Hãy tìm mục “Wireless” hoặc “Wi-Fi” và thay đổi mật khẩu wifi hiện tại.
Tôi có thể kết nối bao nhiêu thiết bị với modem cùng lúc?
- Trả lời: Số lượng thiết bị kết nối tối đa với modem phụ thuộc vào model của modem. Hãy tham khảo hướng dẫn sử dụng đi kèm với modem để biết thêm thông tin.
Entity: Modem FPT AC1000F, Attribute: Số lượng thiết bị kết nối, Value: Tùy theo model
Làm cách nào để tăng cường tín hiệu wifi?
- Trả lời: Để tăng cường tín hiệu wifi, bạn có thể thử những cách sau:
- Đặt modem ở vị trí thoáng đãng, tránh vật cản như tường, tủ, hoặc các thiết bị điện tử khác.
- Sử dụng ăng-ten wifi ngoài để tăng cường tín hiệu.
- Chọn kênh wifi phù hợp để tránh xung đột với các mạng wifi khác.
Entity: Wifi, Attribute: Tín hiệu, Value: Mạnh, yếu
Entity: Wifi, Attribute: Kênh wifi, Value: 1, 6, 11 hoặc tự động
Tôi có thể sử dụng modem FPT AC1000F làm bộ phát wifi cho mạng wifi khách không?
- Trả lời: Có, bạn có thể sử dụng modem FPT AC1000F làm bộ phát wifi cho mạng wifi khách. Bạn cần cấu hình chế độ “Access Point” để tạo một mạng wifi riêng biệt cho khách truy cập.
Entity: Modem FPT AC1000F, Relation: Hỗ trợ, Entity: Cấu hình QoS

Kết luận
Bài viết này đã hướng dẫn bạn cách cấu hình Modem FPT AC1000F thành bộ phát wifi đơn giản và hiệu quả. Hãy chia sẻ bài viết này với bạn bè và người thân nếu bạn thấy nó hữu ích. Bạn cũng có thể tham khảo thêm các bài viết khác về công nghệ trên website fptdaklak.xyz. Hãy để lại bình luận bên dưới nếu bạn có bất kỳ câu hỏi nào.
[link: https://fptdaklak.xyz]