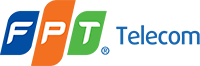Wifi kết nối thành công nhưng không truy cập được Internet? Bài viết này sẽ giúp bạn tìm hiểu nguyên nhân phổ biến và cách khắc phục lỗi Wifi không có Internet hiệu quả. Hãy cùng theo dõi bài viết dưới đây của fptdaklak.xyz.
Nguyên nhân phổ biến khiến Wifi không có Internet
Bạn đang bực mình vì Wifi kết nối thành công nhưng không truy cập được Internet? Đừng lo lắng, điều này hoàn toàn bình thường và có thể khắc phục. Có rất nhiều nguyên nhân dẫn đến tình trạng này, từ lỗi kết nối mạng đến lỗi thiết bị.
Hãy cùng điểm qua một số nguyên nhân phổ biến nhất:
-
Kết nối Internet bị gián đoạn:
- Kiểm tra tình trạng dịch vụ của nhà mạng. [Tên nhà mạng] có thể đang gặp sự cố hoặc bạn đã hết dung lượng data.
- Bạn cần đảm bảo rằng cáp mạng kết nối từ modem/router đến nguồn Internet (thường là hộp cáp quang) đang được cắm chắc chắn và không bị hỏng hóc.
- [Tên nhà mạng] có thể đang tiến hành bảo trì hoặc nâng cấp mạng, dẫn đến tình trạng gián đoạn dịch vụ tạm thời.
-
Lỗi Modem/Router:
- Modem/Router có thể gặp lỗi phần cứng hoặc phần mềm. Hãy kiểm tra các đèn báo trên thiết bị để xác định lỗi.
- Nếu đèn báo mạng hoặc Internet không sáng, có thể modem/router đang gặp vấn đề.
- Bạn có thể thử khởi động lại modem/router bằng cách rút dây nguồn, đợi khoảng 30 giây và cắm lại.
- Ngoài ra, hãy cập nhật firmware mới nhất cho modem/router để khắc phục các lỗi bảo mật và nâng cao hiệu suất.
- Nếu modem/router quá tải, cũng có thể dẫn đến tình trạng Wifi không có Internet. Hãy thử kết nối ít thiết bị hơn với Wifi hoặc nâng cấp modem/router lên model mạnh hơn.
-
Lỗi thiết bị sử dụng Wifi:
- Thiết bị của bạn như điện thoại, máy tính hoặc laptop có thể gặp lỗi driver mạng.
- Hãy thử khởi động lại thiết bị và kiểm tra lại driver mạng.
- Cập nhật driver mạng mới nhất cho thiết bị từ website của nhà sản xuất.
- Nếu thiết bị bị lỗi phần cứng, bạn cần sửa chữa hoặc thay thế thiết bị mới.
-
Vấn đề về bảo mật:
- Bạn cần kiểm tra lại mật khẩu Wifi xem đã chính xác chưa.
- Thiết bị của bạn có thể bị chặn kết nối Wifi. Hãy kiểm tra danh sách thiết bị được kết nối với Wifi và xóa bỏ các thiết bị không cần thiết.
- Cài đặt lại mật khẩu Wifi để tăng cường bảo mật và loại bỏ các thiết bị không được phép kết nối.
-
Xung đột IP:
- IP address của thiết bị có thể bị trùng lặp với thiết bị khác trong mạng.
- Bạn có thể thử thiết lập lại IP cho thiết bị bằng cách truy cập vào cài đặt mạng và chọn “Obtain an IP address automatically”.
-
Lỗi DNS:
- DNS (Domain Name System) giúp chuyển đổi tên miền website sang địa chỉ IP.
- Nếu DNS gặp lỗi, thiết bị của bạn sẽ không thể truy cập được Internet.
- Bạn có thể thử xóa cache DNS bằng cách mở Command Prompt (Windows) hoặc Terminal (macOS) và nhập lệnh “ipconfig /flushdns”.
- Ngoài ra, bạn có thể thử cài đặt lại DNS bằng cách sử dụng địa chỉ DNS của Google (8.8.8.8 và 8.8.4.4).

Cách khắc phục Wifi không có Internet
Sau khi đã tìm hiểu nguyên nhân, bạn có thể áp dụng các cách khắc phục sau:
-
Kiểm tra kết nối Internet:
- Liên hệ với nhà mạng để xác nhận tình trạng dịch vụ.
- Kiểm tra tình trạng mạng bằng cách truy cập website khác.
- Kiểm tra tốc độ mạng bằng các công cụ online như Fast.com hoặc Speedtest.net.
-
Khắc phục lỗi Modem/Router:
- Khởi động lại modem/router bằng cách rút dây nguồn, đợi khoảng 30 giây và cắm lại.
- Cập nhật firmware mới nhất cho modem/router.
- Kiểm tra và thay thế dây cáp mạng nếu bị hỏng hóc.
-
Khắc phục lỗi thiết bị sử dụng Wifi:
- Khởi động lại thiết bị.
- Cập nhật driver mạng mới nhất.
- Kiểm tra và thay thế thiết bị nếu bị lỗi phần cứng.
-
Khắc phục vấn đề về bảo mật:
- Kiểm tra và thay đổi mật khẩu Wifi.
- Kiểm tra danh sách thiết bị được kết nối với Wifi và xóa bỏ thiết bị không cần thiết.
- Cài đặt lại mật khẩu Wifi để tăng cường bảo mật.
-
Khắc phục xung đột IP:
- Kiểm tra và thiết lập lại IP cho thiết bị.
-
Khắc phục lỗi DNS:
- Xóa cache DNS bằng cách mở Command Prompt (Windows) hoặc Terminal (macOS) và nhập lệnh “ipconfig /flushdns”.
- Cài đặt lại DNS bằng cách sử dụng địa chỉ DNS của Google (8.8.8.8 và 8.8.4.4).
Các câu hỏi thường gặp
1. Tại sao Wifi của tôi chỉ kết nối được một vài thiết bị?
Có thể modem/router của bạn đang quá tải hoặc bạn đang sử dụng kênh Wifi bị trùng lặp với các mạng Wifi khác. Hãy thử thay đổi kênh Wifi hoặc nâng cấp modem/router lên model mạnh hơn.
2. Làm sao để biết Wifi của tôi có bị chặn kết nối không?
Bạn có thể kiểm tra danh sách thiết bị được kết nối với Wifi và xem liệu thiết bị của bạn có bị chặn hay không. Ngoài ra, bạn có thể thử kết nối với Wifi bằng một thiết bị khác để xác định xem vấn đề có nằm ở thiết bị của bạn hay không.
3. Tôi có thể làm gì nếu Wifi của tôi vẫn không có Internet sau khi đã thử tất cả các cách khắc phục?
Bạn có thể liên hệ với nhà mạng hoặc nhà cung cấp thiết bị để được hỗ trợ.
Kết luận
Hy vọng bài viết này đã giúp bạn hiểu rõ hơn về nguyên nhân và cách khắc phục Wifi không có Internet. Nếu bạn vẫn gặp phải vấn đề, hãy để lại bình luận bên dưới để tôi có thể hỗ trợ bạn.
Hãy truy cập fptdaklak.xyz để đọc thêm các bài viết về công nghệ và chia sẻ kiến thức với cộng đồng!
## EAVs
- Wifi – Tên mạng – [Tên mạng]
- Wifi – Mật khẩu – [Mật khẩu]
- Modem – Model – [Model]
- Router – Model – [Model]
- Cáp mạng – Loại – [Loại cáp]
- Cáp mạng – Tình trạng – [Tình trạng]
- Thiết bị di động – Hệ điều hành – [Hệ điều hành]
- Thiết bị di động – Model – [Model]
- Máy tính – Hệ điều hành – [Hệ điều hành]
- Máy tính – Model – [Model]
- Driver mạng – Phiên bản – [Phiên bản]
- Driver mạng – Tình trạng – [Tình trạng]
- DNS – Địa chỉ – [Địa chỉ]
- DNS – Tình trạng – [Tình trạng]
- IP – Địa chỉ – [Địa chỉ]
- IP – Tình trạng – [Tình trạng]
- Nhà mạng – Tên – [Tên nhà mạng]
- Nhà mạng – Dịch vụ – [Dịch vụ]
- Nhà mạng – Tình trạng dịch vụ – [Tình trạng]
- Nhà mạng – Số điện thoại hỗ trợ – [Số điện thoại]
## EREs
- Wifi – Kết nối với – Modem
- Modem – Cung cấp dịch vụ – Nhà mạng
- Router – Kết nối với – Modem
- Router – Phát sóng – Wifi
- Wifi – Kết nối với – Thiết bị di động
- Wifi – Kết nối với – Máy tính
- Cáp mạng – Kết nối – Modem
- Cáp mạng – Kết nối – Router
- Cáp mạng – Kết nối – Thiết bị di động
- Cáp mạng – Kết nối – Máy tính
- Driver mạng – Cài đặt – Thiết bị di động
- Driver mạng – Cài đặt – Máy tính
- DNS – Sử dụng – Internet
- IP – Gán cho – Thiết bị di động
- IP – Gán cho – Máy tính
- Nhà mạng – Cung cấp – Internet
- Thiết bị di động – Sử dụng – Wifi
- Máy tính – Sử dụng – Wifi
- Thiết bị di động – Kết nối với – Internet
- Máy tính – Kết nối với – Internet
## Semantic Triples
- Wifi – is a – Wireless network
- Internet – is a – Global network
- Modem – is a – Device
- Router – is a – Device
- Cáp mạng – is a – Cable
- Thiết bị di động – is a – Device
- Máy tính – is a – Device
- Driver mạng – is a – Software
- DNS – is a – Service
- IP – is a – Address
- Nhà mạng – is a – Provider
- Wifi – connects to – Modem
- Modem – provides service from – Nhà mạng
- Router – connects to – Modem
- Router – broadcasts – Wifi
- Wifi – connects to – Thiết bị di động
- Wifi – connects to – Máy tính
- Cáp mạng – connects – Modem
- Cáp mạng – connects – Router
- Cáp mạng – connects – Thiết bị di động
- Cáp mạng – connects – Máy tính
- Driver mạng – is installed on – Thiết bị di động
- Driver mạng – is installed on – Máy tính
- DNS – is used for – Internet
- IP – is assigned to – Thiết bị di động
- IP – is assigned to – Máy tính
- Nhà mạng – provides – Internet
- Thiết bị di động – uses – Wifi
- Máy tính – uses – Wifi
- Thiết bị di động – connects to – Internet
- Máy tính – connects to – Internet